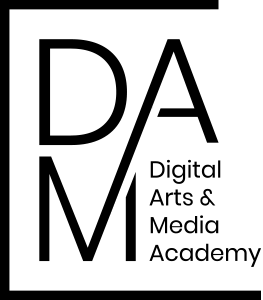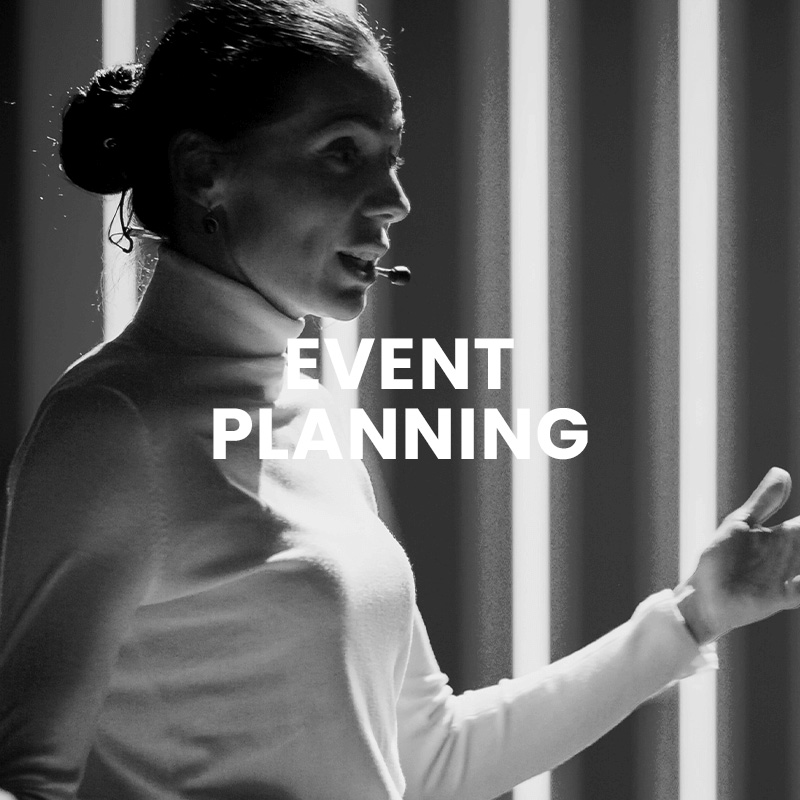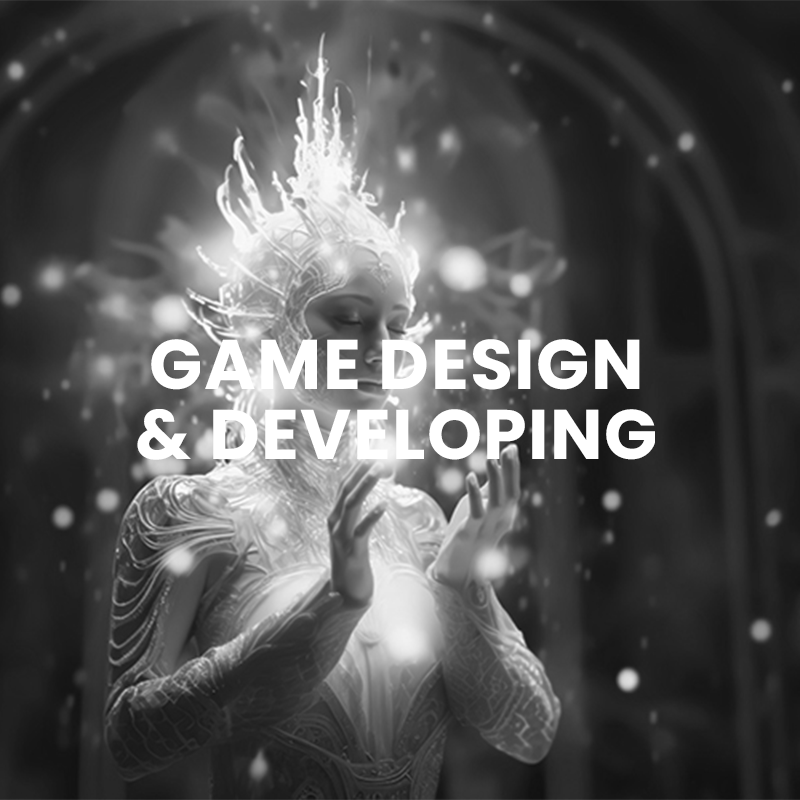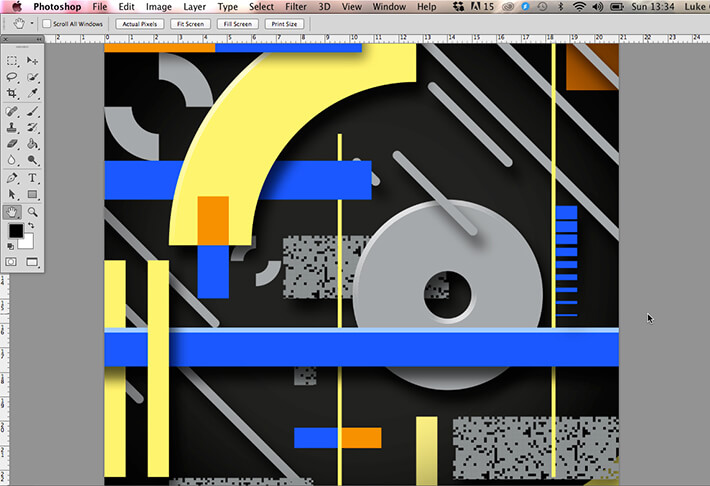Vuoi applicare una texture ai tuoi file vettoriali in modo semplice? Con questi consigli via Photoshop, sarà facilissimo.
Ognuno di noi ama una bella grafica vettoriale pulita, che si tratti di un logo o di un’illustrazione intricata: la seduzione della grafica vettoriale è tutta nelle linee perfette e nei colori solidi che essa fornisce. A volte tuttavia, pulizia e perfezione non sono sempre adatte per un lavoro, e un graphic design più umano è necessario per dare vita alla tua realizzazione.
Come aggiungere una texture a file vettoriali
Attraverso i prossimi step ti spiegherò come applicare rapidamente e facilmente texture alla tua immagine vettoriale usando Photoshop, dalle maschere di livello più essenziali alle opzioni più avanzate.
01. Applica un filtro grana pellicola
Uno dei modi più semplici per aggiungere una texture delicata per il tuo lavoro è quello di applicare un filtro grana pellicola, in modo che eliminare la pulizia dei vettoriali. Inizia con l’apertura del file vettoriale in Photoshop, o semplicemente trascinando il file Ai sull’icona PS o copiando e incollando tutti gli elementi.
Crea un nuovo livello nella parte superiore del tuo pannello livello e riempilo con il bianco. Assicurati di lavorare in modalità RGB, naviga alla galleria dei filtri e dal menu seleziona grana pellicola. Regola i cursori finché non sei soddisfatto dei risultati e applica il filtro.
Ora imposta la modalità di fusione del livello di luce morbida e regola l’opacità fino a quando sei soddisfatto dei risultati. Blocca il livello e lascialo in cima alla pila, e tutto ciò che creerai sotto sarà influenzato dallo stesso filtro.
Vuoi abbinare le font in maniera impeccabile? Leggi qui!
02. Applica una texture grezza (Parte I)
Anche se ci sono alcune texture di default PS che si trovano sotto la funzione “riempimento”, non sono ottime per ottenere un look autentico dato che sono troppo uniformi. È sempre meglio usare le texture del mondo reale, che siano scannerizzate, o fotografate. Nel nostro caso utilizziamo un pezzo di carta ingiallito.
Inizia la conversione del documento in scala di grigi, e quindi passa al pannello livelli che trovi sotto Immagine > Regolazioni. Ora basta alzare il contrasto dell’immagine in bianco e nero utilizzando i cursori, tenendo presente che quanto più contrastata e sgangherata sarà la carta, tanto più intenso sarà l’effetto duro della texture.
03. Applica una texture grezza (Parte II)
Ora basta incollare la texture su qualsiasi documento sul quale è necessario incollarla. Nel nostro caso, ho scelto la luce morbida come metodo di fusione per unire la texture con il colore di sfondo, piuttosto che utilizzare Moltiplica, che si limiterà a sovrapporre l’immagine in bianco e nero. In questo caso, cliccate Cmd + I per invertire l’immagine di texture rossa in modo che le aree scure si trovino nel mezzo e le zone più chiare all’esterno dell’immagine.
Non cadere nei classici errori da graphic designer!
04. Applicazione di texture per i singoli elementi utilizzando le maschere di livello (Parte I)
Ora utilizziamo una tecnica un po’ più avanzata che utilizza le maschere di livello. Inizia nello stesso modo in cui abbiamo fatto nel passaggio 03, con la scelta della texture e aumentare il contrasto fino ad ottenere, in questo caso, segni grezzi di vernice.
Ora passa al PSD e il livello specifico che si desidera modificare con la texture. Seleziona il livello e seleziona ‘aggiungi maschera vettoriale’ che trovi in fondo al pannello Livelli.
05. Applicazione di texture per i singoli elementi utilizzando le maschere di livello (Parte II)
Ora che abbiamo applicato le maschere, clicca sulla miniatura della maschera di livello tenendo premuto Alt per mostrare solo la maschera di livello.
Ora possiamo incollare il layer con texture nella maschera di livello e le texture scure saranno messo fuori dal layer.
Poi clicca semplicemente Alt + click di nuovo per vedere l’effetto. Per spostare la texture all’interno del layer bisogna poi deselezionare l’icona di collegamento tra la miniatura del livello e la miniatura della maschera di livello.
Fai qualche prova e poi scrivi nei commenti com’è andata! Buon lavoro!
Se vuoi conoscere tutti i segreti del graphic design, iscriviti al corso della REA Romeur Academy!